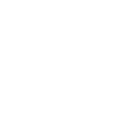Welcome To The Learning Centre – Smart Keypad Features
DiyProtection Gives You The Best In Smart Home Seurity
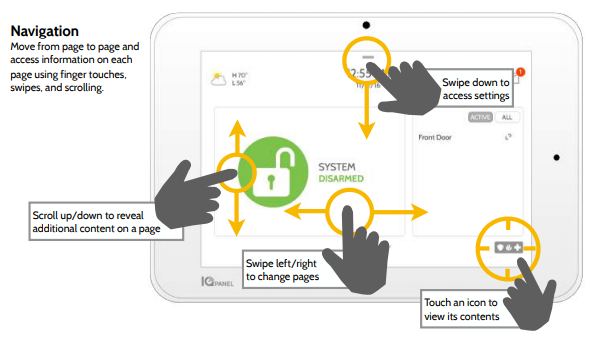
Navigate Back & Forward
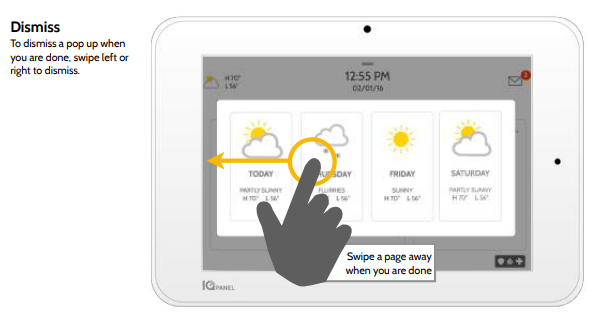
Navigating Page To Page
Move from page to page and access information on each page using finger touches, swipes, and scrolling as shown in the image on the left.
With it you can control your lights, locks, thermostat, security and much more. You won’t need a manual to operate your IQ Panel, but you can use this guide to learn more about the features of this amazing new device. We hope it will add to your home’s decor and make your home smarter and more energy efficient!
KEYPAD FUNCTIONS & NAVIGATION
CLICK ON EACH SECTION TO EXPAND MORE INFO
Access your message center by touching the icon in the upper right corner. Once it’s open you’ll see three
sections: Contact, Video Tutorials, and Messages/Alerts/Alarms
(Note: This icon may appear different than shown, depending on your provider’s settings)
Contact
Easy access to your provider’s contact information, including phone number, email, and website.
Video Tutorials
Watch videos to help you understand your system and service better. To watch a video, touch a thumbnail. Video will begin playing automatically. Video controls appear on screen, To exit, touch the “back” button.
Messages/Alerts/Alarms
Get messages from your system like low battery alerts, alarms, and power failures. Messages from your provider will also appear here. To dismiss, touch the circle to the left of the message and touch “OK” to remove it from your message center. You can also remove all messages at once by touching “Acknowledge All”
If you have a police, fire, or medical emergency and your system is not armed or a sensor has not been triggered, you can
send a manual emergency panic by touching the icon in the bottom right corner and selecting the type of emergency you are
experiencing. (Note: based on your location, not all options may appear or be available to you.)
Police: When touched it triggers the “Police” siren pattern and sends a police emergency signal to your provider’s monitoring station.
Fire: When touched it triggers the “Fire” siren pattern and sends a fire emergency signal to your provider’s monitoring station.
Emergency: When touched it triggers the “Emergency” siren pattern and sends an emergency signal to your provider’s monitoring station.
Canceling an Emergency Panic To cancel an emergency panic, touch the “cancel” X button and enter a valid user code.
Arming Options
Quickly choose from “stay” or “away”
Arming Stay
Arms doors and windows only
Arming Away
Arms doors, windows and motions
Additional Options
View additional arming options by touching the “>>” icon on the right side.
Additional Arming Options
Select these options before choosing your arming type
Bypass
Touch the circle next to a sensor to bypass it during the arming sequence
Exit Sounds
The panel beeps as the timer counts down. Silence these beeps before you choose the arming type.
Disarming your System
When your system is armed, there are multiple ways to disarm:
Disarming Manually
To manually disarm your panel, touch the icon in the center of the screen. You will be prompted to enter a valid code. Failure to enter a valid code with the time required will trigger the alarm.
When someone manually disarms the panel the built in camera will take a photo and save it on the camera page along with the
date, time, and name of the user.
Disarming Remotely
To remotely disarm your panel, login to your mobile app and touch the “disarm” icon.
Disarming Automatically
You can connect your smartphone using Bluetooth and it will automatically disarm your IQ Panel from an “Armed Away” state when it comes within range. To connect a phone, follow the steps shown.
Alarms
If the alarm is triggered the IQ Panel will sound the siren and display a red alarm screen.
If your provider offers monitoring service, the panel will automatically contact your monitoring center using the dual path LTE and Wi-Fi connection.
To disarm, touch the screen and enter your passcode.
False Alarms
In the event of a false alarm, press disarm and enter your user code. If your system is monitored, be ready to provide your verbal password to your security provider’s monitoring agent if they contact you. If you are NOT able to provide the correct verbal passcode, the authorities may be contacted.
Police
When the system is armed and the alarm is tripped or you touch the “Police” emergency button the alarm sounds with the “Intrusion” siren and then activates the Two-Way Voice microphone and speaker, if available.
Fire
When a Smoke or Carbon Monoxide detector is triggered or someone taps the “Fire” panic on the IQ Panel the alarm sounds with the “Fire” siren and then activates the Two-Way Voice microphone and speaker, if available.
Emergency
When you press an IQ Pendant or trigger an emergency signal from the IQ Panel, the alarm sounds with the “Emergency” siren and then activates the Two-Way Voice microphone and speaker.
On the main screen use your finger and swipe right to the camera page.
Camera Page
Your IQ Panel’s built in camera captures photos in a variety of situations:
Disarm Photos
When the panel is disarmed manually, the built in camera takes a photograph and saves it in the “ARM/DISARM” section. These photos are accompanied by the username of the individual who’s code was used, the date, and the time.
Settings Photos
When someone attempts to access your panel settings with an invalid code, the built in camera takes a photograph and saves it in the “SETTINGS” section. These photos are accompanied by the date and time.
Alarm Photos
When the alarm is triggered, the built in camera takes a photograph and saves it in the “ALARMS” section.
Alarm Videos
When the alarm is triggered, the built in camera will record up to a 4 minute video clip. This video is stored locally on the panel only.
1- View Photo
Touch a photo thumbnail on the right to view it on the left.
2- Full Screen
Touch the photo on the left to view it full screen. Touch it again to return to the camera page.
Note: While viewing photos full screen you can swipe left/right to view additional photos
Access common settings by swiping down from the top of the screen.
Volume: Slide left/right to adjust the panel voice.
Brightness: Slide left/right to adjust the screen brightness
Battery & Radios:
Touch an icon to get more information
-Battery level
-Wi-Fi connection
-Bluetooth status
-LTE connection
Messages & Alerts
Touch to access the message center including your provider’s contact information, video tutorials, and system messages
Photo Frame
Touch to access the photo frame where you can customize the panel’s screensaver.
Clean Screen
Disables the screen for 30 seconds to allow you to clean it without accidentally touching anything. (Touch the “standby” button on the side of the panel to cancel)
Settings Page
From here you can adjust individual sound settings, change your weather temperature from Fahrenheit to Celsius, see the status of your security and smart home devices, and more.
Advanced Settings Only the Master code can access this area. From here you can manage users, run system tests, reboot your system, connect Bluetooth and Wi-Fi and more.
User Management
Program up to 242 individual user codes for each person that needs access to the system. Assign a name to each code so that you know who disarmed the system.
About
View important information about your system such as: current software version, IMEI, hardware version, etc. This is a great place to look if troubleshooting an issue with Tech Support.
System Tests
Perform various system test to ensure your system is working properly. This is another great place to go if troubleshooting an
unknown issue with the system.
Edit Sensor
Don’t like the names of your sensors? Easily customize your sensor names from here. You can also adjust the chime type and turn Voice Prompts on and off from here.
Panel Reboot
Use this option if needing to restart your panel. If you’re experiencing problems with your system, try performing a panel reboot. Often times, a system restart can help a system run more smoothly.
Sound
From the sound menu, you can adjust the volumes to your panel voices, beeps and chimes, and video tutorials. You can also edit sensor chimes, ZWave device prompts, Trouble Beeps and touch sounds.
Wi-Fi
Connect the system to an internet connection to ensure the panel has a second path of communication. This will help speed up the communication time to the central station and greatly improve speed when controlling home automation.