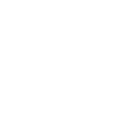As the homeowner you may change the settings on your keypad at any time. Simply click on the TIME at the top middle of the screen. A page will drop down allowing you to
● Change Volume
● Brightness of Screen
● Enter Settings
Or Check the Following on the Screen:
● Messages
● Photo Frame
● Clean Screen
● Check Battery Level
● Check Wifi
● Check Bluetooth
● Or even Signal Strength
Click on Settings for Further Features:
It Will Display the Following:
- SD Card
- Weather in Celsius or Fahrenheit
- System Status
- Z-wave Device List
- Automation
- Activity Monitor,
- License
- & Advanced Settings
Click on Advanced Settings & Insert Your 4 Digit Master Code, to Enter Customer Programming and You Are Now in…
Inside the customer programming area you will find access to the following information and areas.
● Master Settings
● User Management
● About (System Information)
● System Tests
● Edit Sensors
● Panel Reboot
● Power Down
● Bluetooth Devices
● Wifi Area
● Sound
● IQ Remote Devices (2nd or 3rd Keypads)
● Access Point Settings
1. Master Settings will allow the user access to change 3 things.
Language – Currently over 17 languages to choose from. The keypad will speak and display the language of your choice.
Dealer or Installer Access – As the homeowner you may select to allow or remove dealer or installer access to your keypad remotely.
Energy Optimizer – This will run an efficient energy saver mode for your keypad.
2. User Management – Will grant you access to add, edit or delete user codes. Keep in mind you can only edit the master code and not delete it. This is needed to enter customer programming.
3. About – This area will offer system information on the following such as: Battery info, Software info, Hardware info, Patches that are available, Panel info, Cellular status, Zwave info, PowerG info, Wifi information if any & Local storage.
4. System Tests – complete access to tests in the following areas by simply touching the following: Wifi test, Sensor test, Cellular test, Z Wave test, PowerG test, Panel Glass Break test, Dual Path test & Panel test.
5. Edit Sensors – in this section it will offer complete access to the sensors associated with your security system. It will be listed by zones from 1 – 100 along with sensor name, type and chime. By clicking on the pencil of each sensor it will allow the user to access and change these settings.
6. Panel Reboot – By clicking this area it will prompt the keypad to perform a power down and power back up. This is ideal in certain situations to reboot communication or soft reset.
7. Power Down – This will completely power down the keypad. In order to turn back on the user must push and hold the white button on the right side of the keypad while holding for at least 15 seconds or until a green flashing light appears when it boots up.
8. Bluetooth Devices – In this section it will allow the user to connect their phone through bluetooth to the keypad. It will enable more features, scenes that may be carried out through the app. Also found in this section is edit device (phone), remove phone or remove all phones. Also settings is found in this section where the user can enable bluetooth disarming, as well as turning bluetooth on or off.
9. Wifi – This area will allow the user to connect the keypad to wifi if they wish. It will show the available wifi networks available. The user simply clicks on the desired wifi and enter the password to connect.
10. Sound – This section will allow the user to select and edit sounds for a magnitude of areas from sensors to chimes, keypad beeps and alerts, touch and much more..
11. IQ Remote Devices – Will list any other keypads attached to the system.
12. Access Point Settings – If turned on it will enable the keypad to extend the wifi that the keypad is connected to and extend it similar to a mesh system. This feature is great for doorbell cameras as they keypad is normally found near the front door.
DiyProtection sincerely hopes that the information in this section is found useful to our customers, Do it yourself technicians or even potential security system seekers.
For More Information on How to Use Your New Smart IQ Touch Screen From DIY Protection Then Click Here
If you are interested in purchasing more equipment or obtaining a new security system for your relatives or friends please contact us today. Need help? Call our award-winning support team 24/7 at 1 844-898-8349